筆ペンで描いた絵をデジタルで加工する際の方法について、簡単な画像を使って学習していこう。
今日描いたおしづの絵の描き方がめちゃくちゃだったので。これ↓

球体と手すり、川、地面などをレイヤーで分けて、それぞれを他のレイヤーに影響を受けずに色を着けたい。
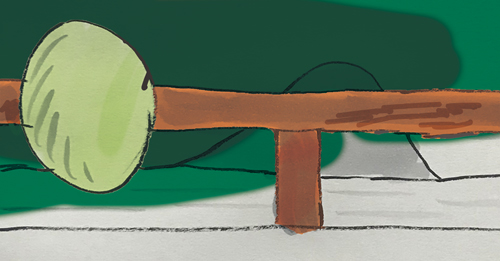
《切り取り》
オブジェクト選択ツールを先に使い、次にクイック選択ツールを使うと早く正確に出来る。この際、線も含めるようにする。ここではみ出している部分は消しゴムを使って整える。
※[メモ]オプションバーの[境界線を調整]を使うと細かいエッジの調整ができるようだ。あとでやってみよう。
※[メモ]「境界線調整ブラシツール」?そんなのあるのか?
選択エリアを確定してCtrl+Jでコピーを二つ作成し、下のレイヤーは(一番上のレイヤーの不透明度を変えた時)更にその下のレイヤーが映り込まないように白100%で塗る。これはあとで調整でも使えると思う。(ただの思いつきだけどいいかも)
※これ(白100%レイヤー)は必要な時だけの話。
変更。あとでまた、別ページでまとめよう。
あとで選択範囲の修正を行うことを考えればマスクを使った方がいいと思うが、実際やってみるとそこまでしなくてもという気がする。線はあとで書き足せるし。要はめんどくさそうだということだ 笑。
※[メモ]原画を乗算二回コピーすると黒髪がいい色になる。髪に限らず深みが出る。逆にソフトライトX2やほかのモードも効果に深みが出るので、これは使える。
《着色》
各部品レイヤーの描画モードは乗算、不透明度は100%のまま、ブラシを通常で不透明度を100%、流量100%で塗ってみよう(これは本塗、浮世絵モード 笑)。この上に描画調整用のレイヤーを作ってさらに描き込む。
《線の色だけを変える》
選択範囲(S)> 色域指定(C)> で線色をスポイトで指定し、許容量を変えて選択し選択範囲ができるので、レイヤー > 新規調整レイヤー > 色相・彩度、これで調整できる。
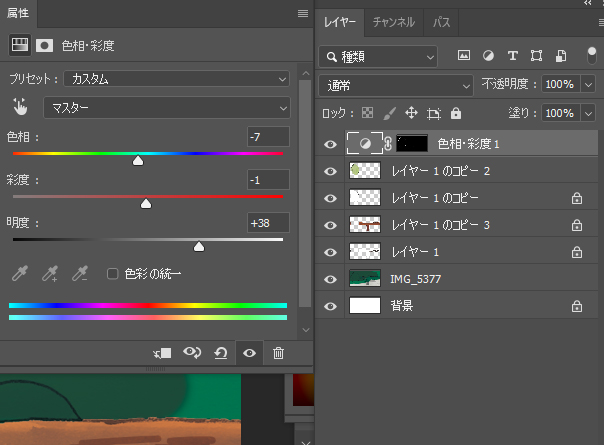
線の色だけでなくこれはいろいろと応用が出来そうだ。
または、選択範囲を塗りつぶす。これの方が簡単かな。でも微妙なグラデーションも消えるか。線ははっきりしていいような気もするし今後場合によって使い分けてみよう。
