※久々に読んだら、今(5/23)とは違うようなのでまた今度まとめようかなと思います。ちょっと進化してますよ😊
※もう古くなっているので参考にしないでください。(2021/5/30)
はじめに
保存済みの筆ペン画の画像を貼りつけたらサイズ調整と色調補正を行う。色調補正は筆ペン画を撮影した際に黄色っぽくなった紙の色を白くするため(必要なとき)。色の置き換えツールでも良いし、オプションバーから「イメージ」→「色調補正」を選んでも良い。また撮影の状態によっては撮影やスキャンをし直したた方が良い場合も考えられる。
各部品(と呼ぶことにする)の作成
①部品を切り取りマスクレイヤーを作成。切り取りはCtrl+R「選択範囲とマスク」を使う。レイヤーモードは「通常」
②①の部品原画(レイヤーと呼ぶことにする)をCtrl+Jでそのままコピーする。
ここで次へいく前に、目立つ背景色のレイヤーを下にセットして切り取りの通り抜けが無いか確認する。
切り取るときは下の部品を上の部品にに重ねるようにすると良い。
③②の基本彩色(レイヤーと呼ぶことにする)を「乗算」にした上で全て消去。(最初はなぜか白く塗りつぶしていた)
④③で加工した基本彩色レイヤーを彩色。☆このレイヤーの彩色は基本色を不透明度100%か、あるいはワンストロークで塗る、または塗りつぶしツールで塗る。浮世絵風の感じを出すため。
⑤その上にさらにもう何枚かレイヤーを重ねて彩色。これはマスクレイヤーを使わない。彩色によってレイヤーモードも変えてみる。影や頬紅、着物の柄、なんでも名前を付けて追加、これを追加彩色レイヤーと呼ぶことにしよう。マスクの修正が大変になることも考えられるので、マスクレイヤーではなく必要なら選択範囲をマスクから選択範囲だけもらう(「選択範囲とマスク」で出力を選択範囲にして新たにレイヤーを作成)。そこまでしなくても消しゴムを使用しながら彩色しても良いとも思う。ここは技術を高めれば良いだけだ。
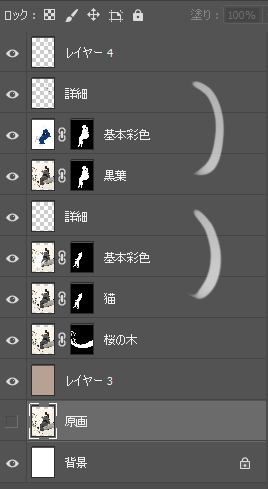
切り取りの修正
部品原画はCtrl+R「選択範囲とマスク」で行う。基本彩色レイヤーは連動できないので必要時は同じく「選択範囲とマスク」で修正することになる。(この部分は重要なのでもう一度確認しよう)
いったん連携を外して部品原画を修正その後マスクを修正すれば良いのか?その後、基本彩色レイヤーも同じ手順。(この部分は重要なのでもう一度確認しよう)
↓
重なっている輪郭を狭めるにしても広げるにしても、やはり修正は手間がかかる。最初に原画をしっかり修正しておくことが大切だ。何枚か描いてそう思った。
そのほか
◇ 基本彩色レイヤーを彩色した後さらにコピーすると深みが出る。不透明度を調整して使用。良い色が出来たら下のレイヤーと結合。
◇ 複雑な絵なら部品ごとにレイヤーをグループ化すると良いだろう。
◇ 仕上げは全体に調整レイヤーを使ってみる。色相、トーンカーブのふたつ。
