ここではAdobe社のPhotoshopでイラストを描くに当たっての覚書きを書いていこうと思いますが、うまくまとめる方法が思いつかなかったので五十音順で辞書風に書いてみようかと思います。
デジタルに関して言うとこれまでIllustratorというソフトで時々イラストを描いていましたが、これは基本的にはデザインソフトで、マウスを使って描いていたものでペイント系のソフトで描く、そしてペンタブレットで絵を描くのはまったくの初心者です。これから覚えるために作ったページ、自分用のメモ書きのようなページです。
(このページの更新開始は2020年2月です)
環境 → PC:Windows10 Pro / ペンタブ:XP-Pen Deco Pro Medium / Photoshop:バージョン21.0.3~
[あ]
「明るさの最小値」フィルタ あとで
http://photoshopvip.net/123167
[い]
部分移動のコツ これは目や鼻など描きあがったものを位置調整する際のコツ。①投げ縄で大きめに囲む。②移動ツール選択。③Alt+↓。④Altを話して移動。これで穴が空かずに済む。
移動 Shiftキーを押しながら矢印キーを押すと10ピクセルずつ移動する。これはIllustratrでも同じようだが、知らなかった。
移動ツール 移動ツールで描画したところをクリックすると該当するレイヤーパネルが反転する。これはいい。Illustratrでも同じだが、Illustratrの場合はクリックしたオブジェクト自身もカラーや枠がつくのでこのあたりの感覚はずいぶん違う。ただ場合によってはこの機能が邪魔になる場合があるので、その際はオプションバーにある「☑自動選択」のチェックをはずす。→ 通常自動選択はせずにCtrl+クリックを使用する。
移動ツールを矢印キーで使うとヒストリーがすぐパンクするのであまり使わない方がいい。持って移動しよう。
[か]
影 レイヤーモードは通常。不透明度を15%以下。ブラシは通常モードで不透明度を100%。これで均一な影ができる。色は黒、だけでいいのか?この辺りはいろいろやってみよう。
[く]
クイックマスク ネットでよく出てくる言葉なのだが調べても何が良いのかわからない。いつも使っている「選択とマスク」ツールの中にその機能が含まれているようなので、とくに覚えなくてもよさそう。少し前の時代の機能なのだろうと思う。
グラデーションオーバーレイ レイヤー単位でグラデーションを追加する機能。グラデーションを描いたあとレイヤースタイルパネルから調整が可能。
黒の置き換え 色の置き換えはいろいろな方法があるようだが、黒の置き換え方法の一つを描いておく。選択範囲(S)> 色域指定(C)で黒をスポイトで指定し、許容量を変えて選択し塗りつぶす。
[こ]
コピー(描画) 同一レイヤー内で画像を複製するには、ラスタ形式のオブジェクトであればAltを先に押して移動する。シェイプ形式であれば同じ動作をしても新規レイヤーが作成されるので、必要であればラスタライズを行う。
結合部分をコピー 複数レイヤーになたがってコピーできる。一枚の画像となるので、それぞれのレイヤー操作はできない。
混合ブラシ 「筆を洗う」とパレットを無視してすでに描いた色だけで混合することができる。通常はパレットの色(描画色)とすでに描かれた色との混合。図の格子状の柄が筆を洗った状態を示す。

[さ]
ざらざら感 いろんなやり方があるのだろうけど、ノイズを加えてみた。8.69%、ガウス。
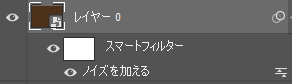

[し]
ショートカットキー これは便利!
ブラシを使っているとき+ Ctrl → 一時的に移動ツール
ブラシを使っているとき+ Alt → 一時的にスポイトツール
ショートカットキー よく使うショートカット
移動(W)ズーム(B)ハンド( )画像回転(R)ブラシ(B)スポイト(I)自動選択(W)消しゴム(E)塗りつぶし(G)スクリーンモードの切り替え(F)描画色と背景色の切り替え(X)
《PFKEY》
カラー(F6)レイヤー(F7)
《レイヤー》
下のレイヤーと結合(Ctrl+E)新規レイヤー(Ctrl+Alt+Shift+N)複製(Ctrl+J)グループ化(Ctrl+G)レイヤーパレット内の移動(Alt+[ Alt+])レイヤーの移動トップへ(Ctrl+Shift+])
新規ウィンドウ 作業の効率化のため場合によっては詳細と全体を並べて作業する。[ウィンドウ]→[アレンジ]→[新規ウィンドウ] さらに [ウィンドウ]→[アレンジ]→[2アップ – 縦]
[す]
スクリーンモードの切り替え 再確認。Illustratorも同じだが作業が効率的になるので多用したい。ショートカットキーは(F)
スマートオブジェクト illustratorのデータをそのまま使える。illustratorでオブジェクトをコピーしphotoshopでスマートオブジェクトとしてペースト。修正する際はレイヤーのサムネイルをクリックするとillustratorが起動する。この連携は便利。ただphotoshop上で描画を変更するにはラスタライズすることになり、連携は切れてしまう。
出来た絵を小さく配置するときはスマートオブジェクトにしてコピーしてから行う。元は(念のため)非表示にして背景の下に移動する。
スマートフィルター スマートオブジェクトレイヤーの下に表示され非破壊的な調整ができる。つまり簡単に言えば何回でもぼかしなどのフィルター適用をやり直すことができる。とても便利だ。
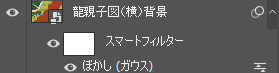
[せ]
選択とマスク バグがあって困るときはあるが、筆をデジタル化する際ブラシの次にもっとも使うツール。出力時は不要なカラーの除去がオンになってるか確認しよう。エッジを内側にシフトするのも効果的。このツールのコツメモ→ Wは外からで反転させるとやりやすい。Rは先っぽから。↓重なりは、
レイヤー上で絵が上なら 線しっかり
レイヤー上で絵が下なら 線ぎりぎり
レイヤー下なら絵が上でも下でも入り込んでOK。
※上のレイヤーで調整する。
選択範囲をパスにする 選択範囲(Alt+S) > 選択範囲を読み込んむ(O)で読み込んだあと、パスのパネルのメニューで作業用パスを作成する。
[と]
透明部分のブロック すでに描画した部分内だけを加工したい場合に便利。輪郭の縁取りなどでも使える。図のレイヤーパレット上の格子柄が透明部分のブロックを示す。
![]()
Ctrl+レイヤーパレットのサムネイルでも同じ設定になる。
[ぬ]
塗りつぶし ツールボックスの塗りつぶしはクリックした箇所に近似値の範囲の塗りつぶし。レイヤー全体の塗りつぶしを行うには、編集(E)> 塗りつぶし。新規で塗りつぶしレイヤーを作るには、レイヤー(L)> 新規塗りつぶしレイヤー(W)から行う。塗りつぶしオーバーレイとでも呼ぶのだろうか。(マスクサムネイルができるので表示範囲を編集できる)
コンテンツに応じた塗りつぶし これはすごいぞ!もっと早く知りたかった!なんて便利な機能なんだろうか。
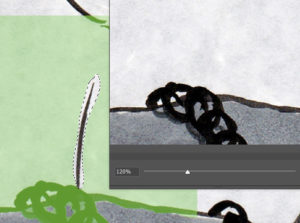
[は]
ハイライト いままであまりハイライトを使ったことは無かったが、少しずつ試したい。こんな感じの絵を描いてみたのでメモを書いておく。

触覚:描画モードはスクリーン、色は2,0,39,0、不透明度は95%
体:オーバーレイ、0,0,0,0、不透明度は100%
髪:通常、0,0,0,0、不透明度は64%
[ひ]
描画モード
ディザ合成:ノイズ。
《暗く》
乗算:色のかけ算。白は反映されない。
焼き込みカラー:コントラストを強める。
焼き込み(リニア):焼き込みカラーをさらに暗く。
比較(暗):より暗い方を採用。
カラー比較(暗):ブレンドされない比較(暗)。
《明るく》
スクリーン:乗算の逆。黒は反映されない。
覆い焼きカラー:焼き込みカラーの逆。黒は反映されない。
覆い焼き(リニア)加算:焼き込み(リニア)の逆。
比較(明):より明るい方を採用。
カラー比較(明):ブレンドされない比較(明)。
《コントラストを出す》
オーバーレイ:暗い所はより暗く、明るい所はより明るく。
ソフトライト:オーバーレイよりコントラストが弱め。
ハードライト:オーバーレイよりコントラストが強め。
ビビットライト:使わない。
リニアライト:使わない。
ハードミックス:使わない。
描画モードの変更はShift+”+”またはShift+”-“が便利。
[ふ]
フィルター フィルターなんてものは絵が完成してからちょいっと追加するものだ。多用禁止。
ブラシの設定(基本のブラシ) とりあえずひとつ使いやすいブラシの設定をしたかったので、ネットで探したのが ひものさんという女性イラストレーターの動画。この中で紹介されていたブラシが使いやすそうなのでこれを基本で使っていこうと思う。感謝🙏。画像にすると複数枚になるので以下メモ書きにする。※これは線画を描く際のブラシ。
基本は汎用ブラシのハード円ブラシ。硬さ:50%。間隔:5%。シェイプ:サイズのジッター・コントロール=筆圧。角度のジッター・コントロール=進行方向。真円率のジッター・コントロール=筆圧。その他:不透明度のジッター・コントロール=筆圧。インク流量のジッター・コントロール=筆圧。
線画ではない場合でちょっと柔らかい感じの輪郭線を描く際のブラシ設定を考えよう。いきなり塗るのではなく、同色でも輪郭をしっかり描くためのブラシ。
基本は汎用ブラシのソフト円ブラシ。硬さ:15%。間隔:10%。シェイプ:サイズのジッター・コントロール=筆圧。角度のジッター・コントロール=進行方向。真円率のジッター・コントロール=筆圧。塗りムラが出ないように「その他:」は設定しない。
不具合(photoshop) 新バージョン(21.1) の不具合(ブログ記事)
ブラシのプリセット 新規ブラシの登録時、ブラシサイズの保存のほか「ツール設定も含める」を採用すると、透明度や流量も保存され、色も保存できるが指定したツール以外での使用(例えば消しゴム)ができないようだ。特別なブラシ以外はこのチェックは外しておいた方がよさそうだ。よく使うブラシは同じブラシでサイズを保存したものとしないもの二つ用意することにしよう。
筆ペン画をデジタルにする手順の覚書(photoshop) ブログ記事
筆ペン画をデジタルにする手順(photoshop) ブログ記事
不要なカラーの除去 これはとても重要なので書いておきます。選択範囲とマスクでのチェック項目です。やってみればわかります。
[ほ]
ぼかし ぼかしがいろいろありすぎてびっくりしたが、全体にぼかすなら「ガウス」部分をぼかすなら「フィールドぼかし」とこの二つがあれば十分なように思う。使いすぎないように注意。「フィールドぼかし」はピンを打ってその周辺をぼかすことのできるツールだが、ペンではうまくいかずここだけはマウスを使った。アップデートを待つ。
炎 感覚で適当に描いた割にはうまくできた。

通常、ソフト円ブラシ、外側色0,83,76,0、内側色0,27,76,0
通常、ソフト円ブラシはその他チェックで筆圧使用。
消しゴム10%で薄い部分をつくると面白い。
[ま]
マスクのコツ 筆をデジタル化する際限定のコツ。下になるレイヤーは上のレイヤーに大きく潜り込んでもかまわない。上のレイヤーは下のレイヤーの色部分に入り込んではいけない、線上で止める。これを守れば、うまく着色できる。
マスクのコピー ①コピー元の選択範囲を読み込む。②コピーしたいレイヤーの「選択とマスク」ワークスペースを開く。そのまま出力先をマスクレイヤーにして格納。デフォルトの出力先は「選択範囲」になっている。
マスクの基本 マスクは画像切り取りの方法のひとつ。切り抜いた部分以外の不要な領域をマスクと言う。レイヤーマスク、ベクトルマスク、クリッピングマスクなど。Illustratorで使っていたのはクリッピングマスク。
レイヤーマスクとベクトルマスクの違い レイヤーマスクは選択領域で作成できるが、ベクトルマスクはパスで作成する。パスは細かく変更できるメリットがあり、またクイック選択の性能が良いことを考えれば、クイック選択をしたものをパスに変換して保存する方法が良いかもしれない。選択領域をパスに変換するにはパスのパネルで作業用パスを作成する。パスが出来たら名前を付けてパスの保存をしておこう。またパスの編集はパス選択ツール(A 矢印マーク)とペンツールで行うことができる。尚、Illustratorから読み込んだデータはもちろんベクトルマスクを使用することになる。
マスクの編集 例えばレイヤーマスクでレイヤーパレットの白黒サムネイルをクリック。白が表示領域、黒がマスク領域。マスクの編集なので筆で編集する際は、白で描けばマスクを減らし、黒で描けばマスクを増やすということになる。
マスクの選択範囲を読み込む 選択範囲(Alt+S) > 選択範囲を読み込む(O)これでマスクの形通りに選択範囲を読み込むことが出来る。また、出力したパネルで選択範囲反転の指定もできる。
![]()
レイヤーマスクの調整 白で表示、黒で消去。Xキーで切替ながら行うと良い。
[ら]
ラスタ形式(用語) 1pixelの点が縦横と格子状に並び構成されたデータをラスタ形式という。 この形式は「ビットマップ画像」とも呼ばれる。また、このラスタ形式以外の形式のデータをラスタ形式に変換することをラスタライズと言う。
[り]
流量 絵具の量。エアブラシに例えると分かりやすい。テクスチャなどを使用する際、流量を下げると掠れ効果が得られる。普段はとりあえず100%にしよう…でいいのだろうか?とりえず、流量を下げると透明度がどうあれワンストロークで塗ってもまだらになってまう、初心者としてはこんな覚え方でいいだろう。
[わ]
ワープツール Ctrl+Tで自由変形ツールを起動してからオプションバーの右にある扇型のボタンでワープツールに切り替える。または「編集」→「変形」→「ワープ」で起動。はじめに原画を切り替えるのにはとても役に立ちそう。
[ABC]
Camera Rawフィルター 起動はCtrl+Shift+A あとで調べよう。
リンク集
